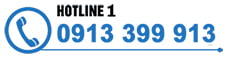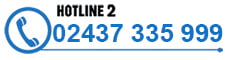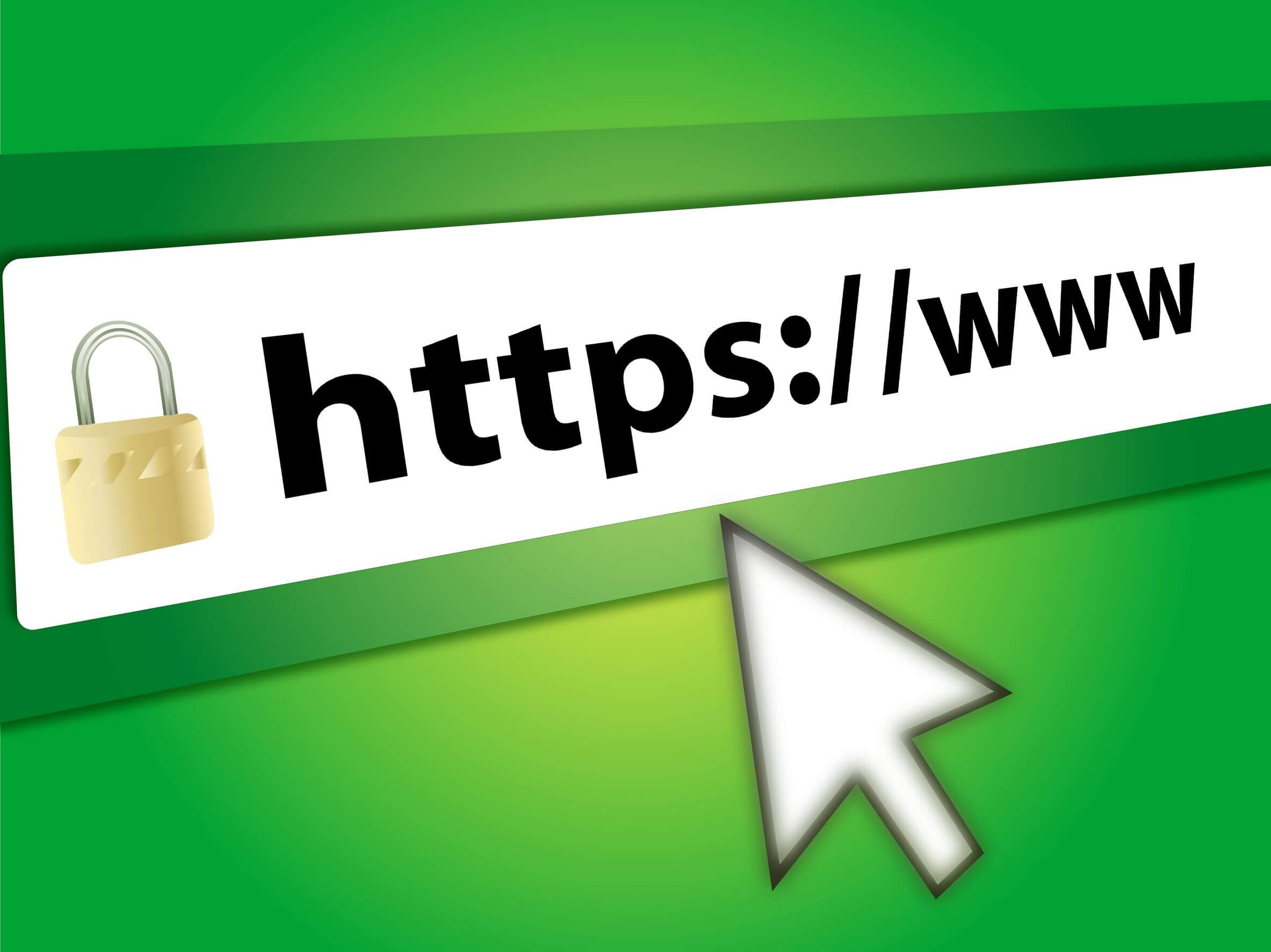Làm cách nào để có thể định cấu hình Chứng chỉ SSL trên Máy chủ Web IIS?
Chứng chỉ SSL là viết tắt của Secure Sockets Layer đây được xem là tiêu chuẩn của công nghệ bảo mật hiện nay, Khi được cài đặt trên máy chủ web, nó kích hoạt ổ khóa và giao thức https và cho phép kết nối an toàn từ máy chủ web đến trình duyệt.
Hiện nay SSL là tiêu chuẩn bảo mật phổ biến nhất cho hàng triệu Website khắp thế giới, giúp các thông tin, tài nguyên hoạt động trên môi trường Internet được an toàn.
Tại sao nên sử dụng chứng chỉ SLL?
- Vì sự an toàn bảo mật dữ liệu trên Internet, chỉ có người nhận đúng thì mới có thể mở được mật mã.
- Khi đăng ký tên miền để tiến hành xây dựng website thì luôn xảy ra những lỗ hổng bảo mật, điều này tạo điều kiện cho các hacker chuyên nghiệp tấn công. Chính vì thế SSL sinh ra để bảo vệ máy chủ và website bởi các cuộc tấn công mạng này.
- Giữ cho dữ liệu không bị mất cắp, hay bị thay đổi bới tin tặc.
Lợi ích khi sử dụng SSL
- Giảm tối đa nguy cơ lừa đảo và các cuộc tấn công mạng
- Giao tiếp an toàn toàn giữa trình duyệt và máy chủ
- Bảo vệ thông tin tài khoản khi khách hàng tích hợp các phương thức thanh toàn điện tử
- Cho phép người dùng thực hiện giao dịch mà không có nguy cơ bị đánh cắp dữ liệu
- Tạo dựng niềm tin , uy tín của thương hiệu trong mắt của khách hàng
- Xệp hạng của website cũng sẽ tốt hơn đối với Google khi trang web có hỗ trợ SSL
Trong hướng dẫn này, chúng tôi sẽ cài đặt Chứng chỉ SSL từ Digicert sang máy chủ IIS Windows Web. Sau khi bạn đã đăng ký bất kỳ Chứng chỉ SSL, bước tiếp theo là sử dụng nó trên máy chủ web của bạn như IIS cho Windows. Đặt các tệp SSL của bạn ( Chứng chỉ bảo mật (.crt), Tệp chính (.key) và Tệp PEM (.pem) ) ở vị trí thuận lợi và chúng ta hãy bắt đầu:
Bước 1: Thêm Chứng chỉ vào MMC
Nhấn phím Windows và tìm kiếm ứng dụng trong dòng Run hoặc bạn chỉ có thể sử dụng kết hợp Windows + R để mở ứng Run . Nó sẽ xuất hiện ở góc dưới bên trái màn hình của bạn. Sau khi Ứng dụng được mở, hãy nhập vào MMC và nhấn enter. Điều này sẽ mở Bảng điều khiển MMC.
Bước 2: Thêm chứng chỉ vào MMC
Trên cửa sổ MMC Console mới trông giống như hiển thị bên dưới:
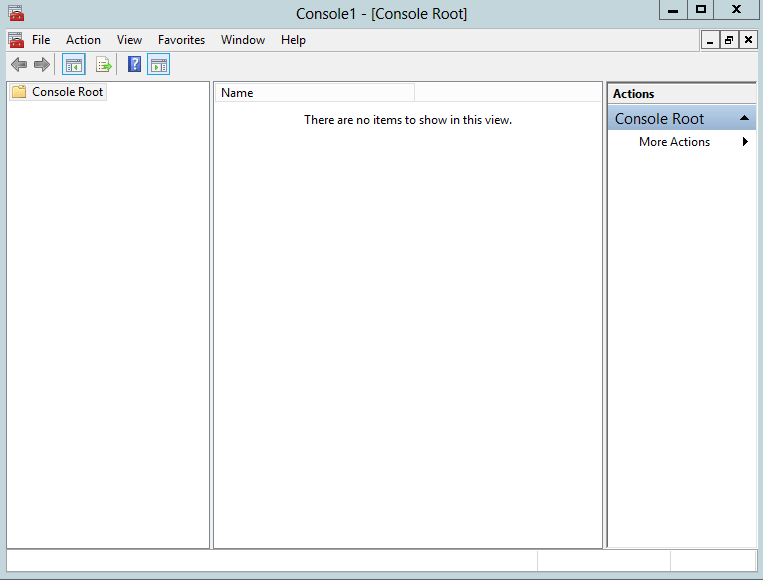
Nhấp vào File sau đó Add/Remove Snap-in…. .
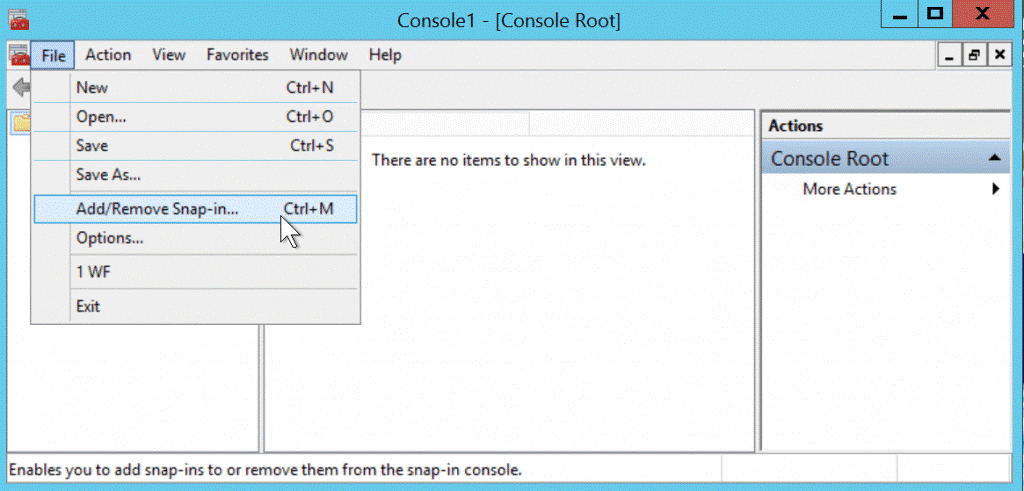
Một cửa sổ mới sẽ bật lên có tiêu đề Add or Remove Snap – ins .
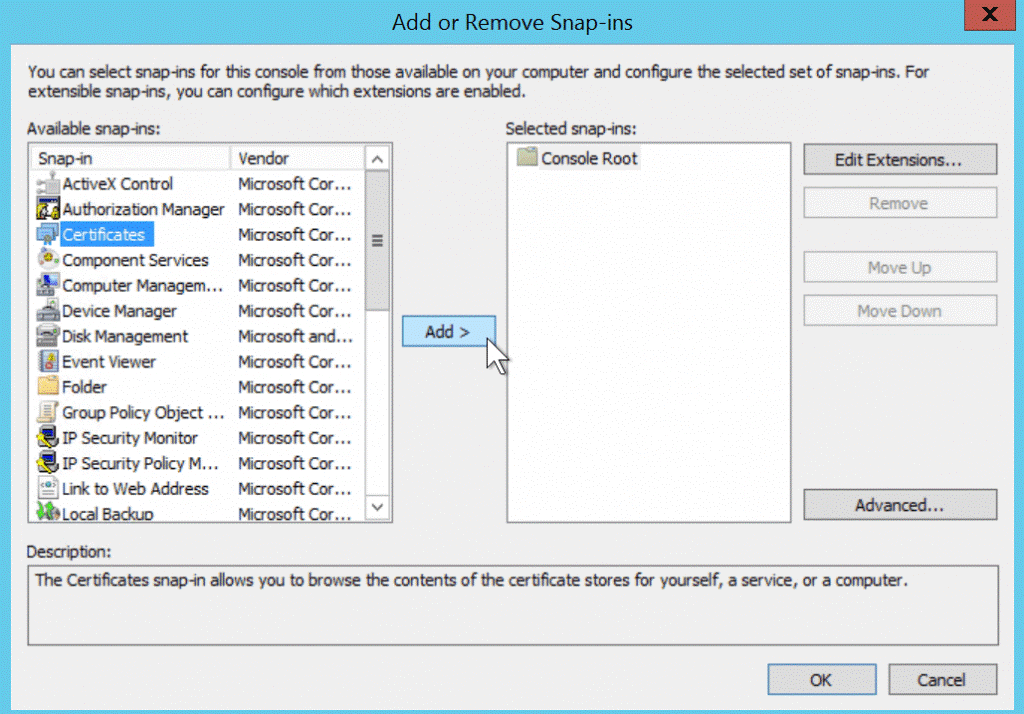
Trên cửa sổ này, nhấp vào Certificates sau đó ấn vào Add như hiển thị ở trên. Một cửa sổ mới sẽ bật lên một lần nữa có tiêu đề Certificates Snap-In, như hình dưới đây.
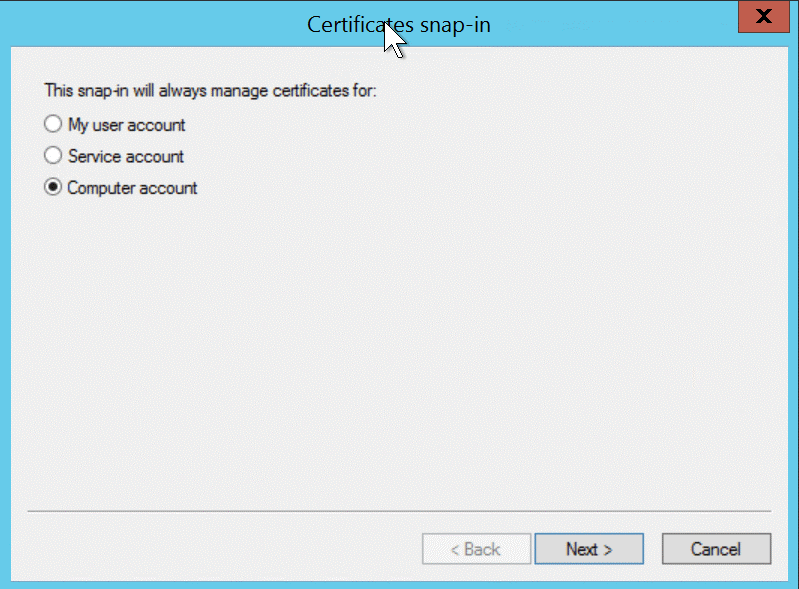
Trong khi ở Cửa sổ đó, nhấp vào nút Computer account và nhấp vào Next> . Trên cửa sổ có tiêu đề Select Computer, hãy lựa chọn Local computer và nhấn vào Finish .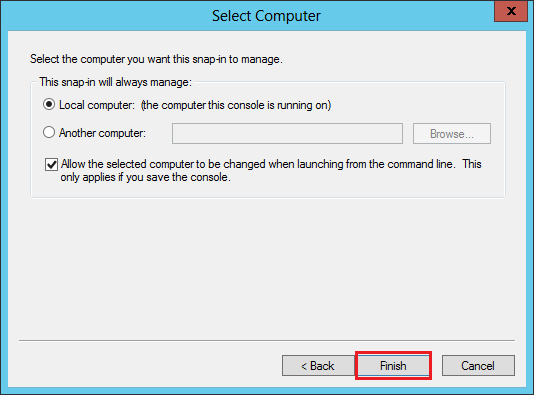
Nhấp vào trên OK để đóng cửa sổ Add or Remove Snap – ins.
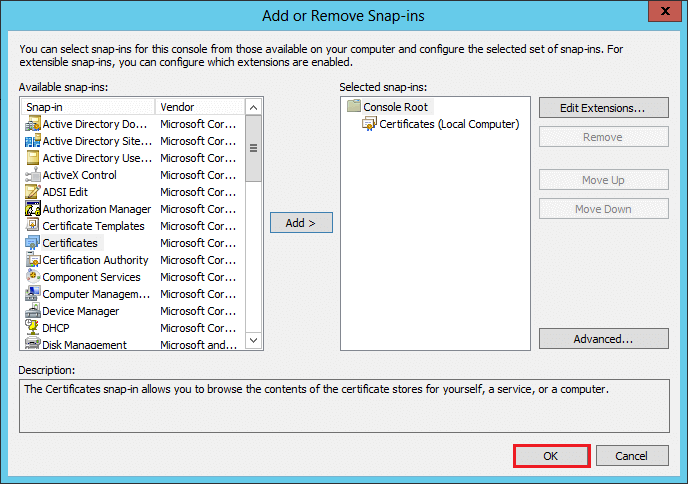
Bước 3: Nhập chứng chỉ
Bạn nên có Cửa sổ điều khiển như hình bên dưới với phần Chứng chỉ được thêm vào.
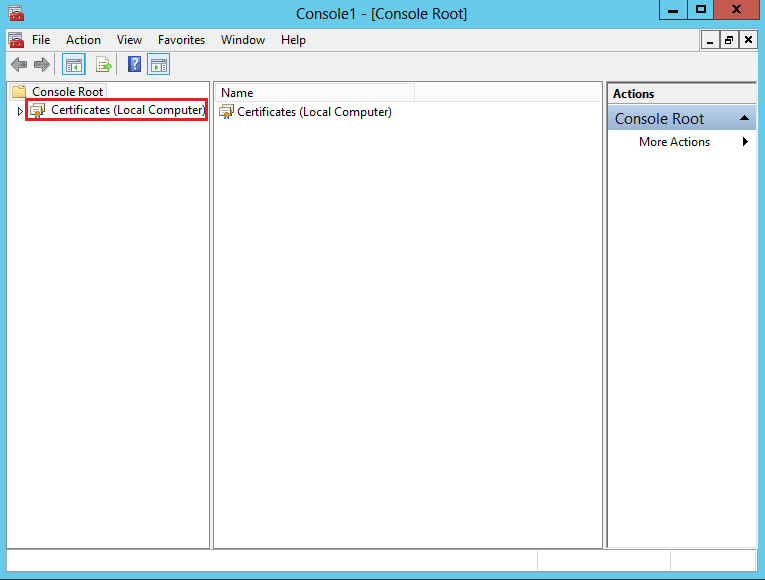
Nhấp vào trình đơn thả xuống chứng chỉ sẽ mở rộng các mục khác.
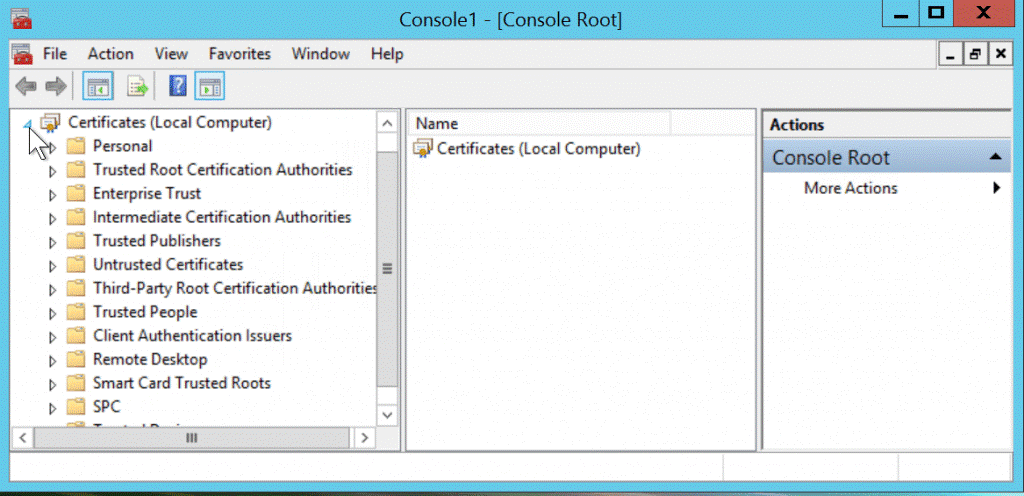
Nhấp vào thả xuống ở phần Certificates . Các loại giấy chứng nhận sẽ xuất hiện bên nó. Nhấp chuột phải vào Certificates , mở rộng All Tasks và nhấp vào Import… .
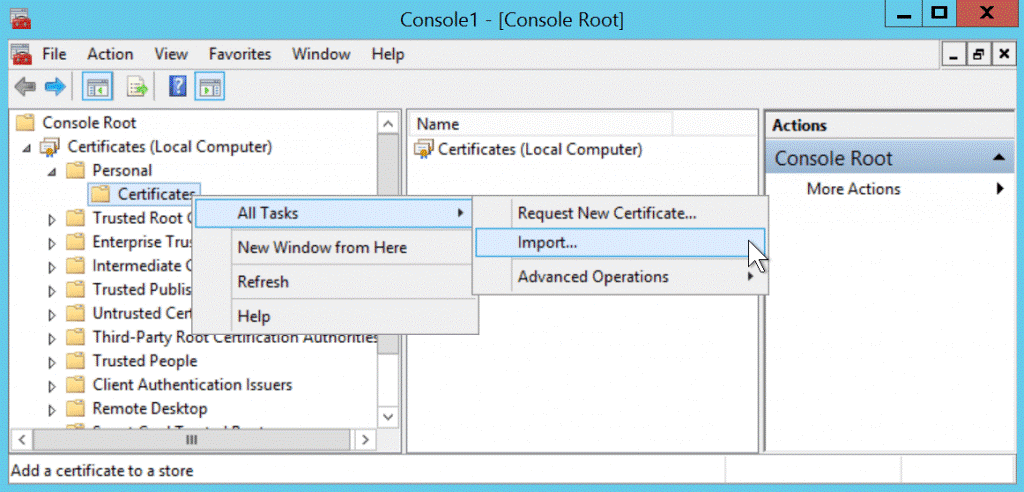
Thao tác này sẽ mở cửa sổ bật lên Certificate Import Wizard cảnh như minh họa.
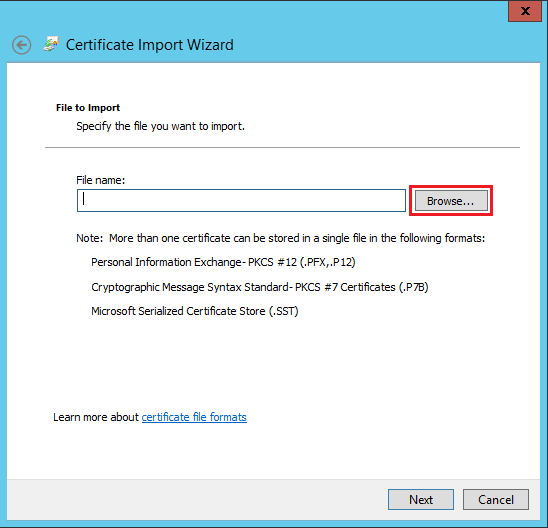
Bước 4: Xác định vị trí chứng chỉ SSL của bạn
Trên Trình hướng Certificate Import Wizard như hình trên, nhấp vào trên Browse và duyệt tìm các tệp SSL của bạn. Nó sẽ tự động phát hiện mọi phần mở rộng tệp .crt hoặc .cer trong thư mục nguồn của bạn.
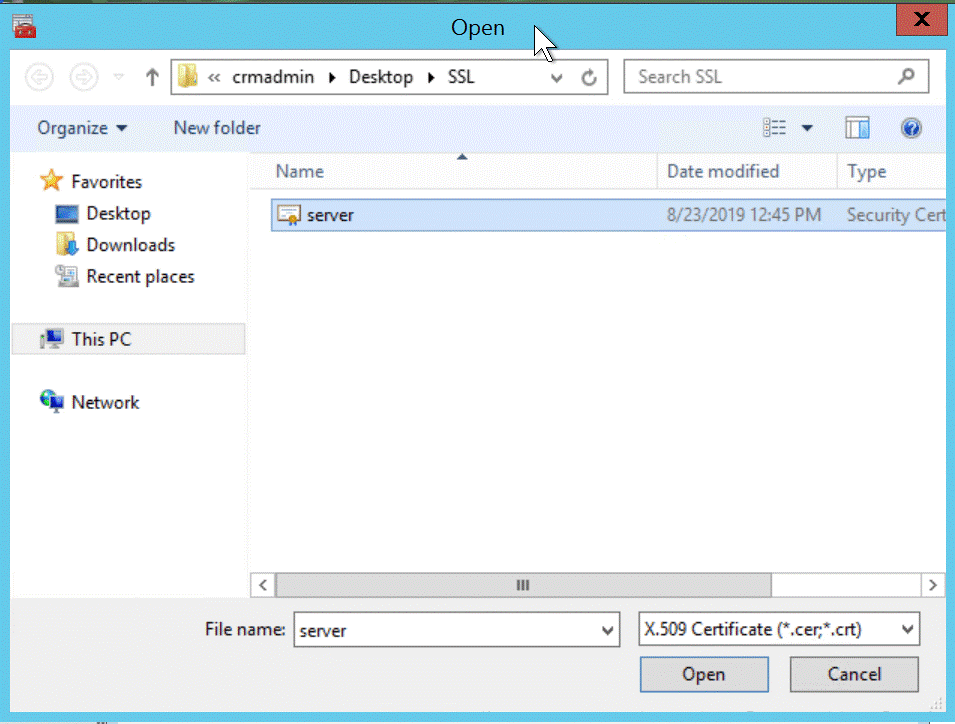
Khi bạn tìm thấy nó, hãy chọn và nhấp vào Open để nhập Chứng chỉ SSL. Khi bạn đã hoàn tất, bạn sẽ có thể thấy Chứng chỉ SSL khi bạn nhấp vào Chứng chỉ trên Cửa sổ Bảng điều khiển(Console 1) như dưới đây.
Ở phần giữa của cửa sổ, bạn có thể thấy tiêu đề Ban phát hành, và Được ban hành bởi tác giả, ngày hết hạn.
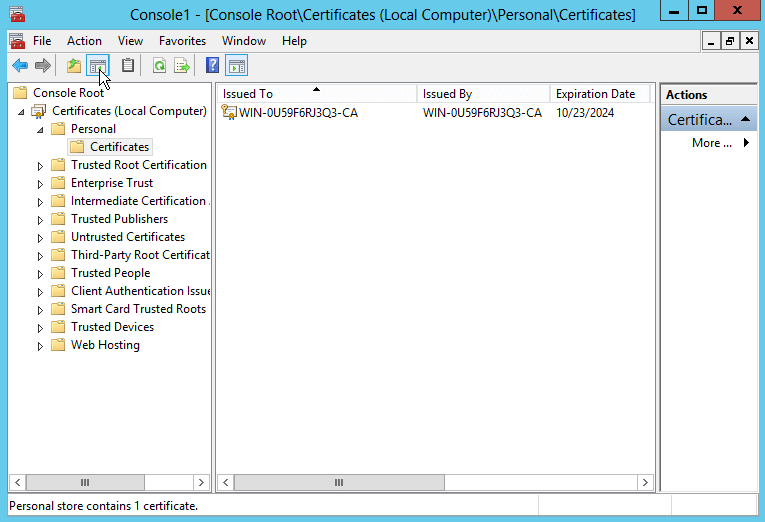
Bước 5: Thêm chứng chỉ vào IIS
Khi Chứng chỉ của bạn còn nguyên vẹn, đã đến lúc cài đặt chúng trên máy chủ IIS Windows Web của bạn. Như mọi khi, chúng ta hãy tìm IIS và bắt đầu. Nhấn phím Windows của bạn và tìm kiếm trình quản lý IIS) Manager
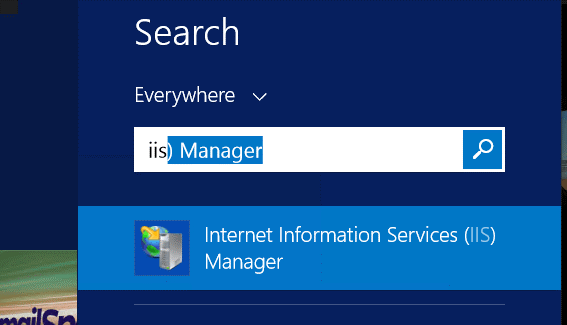
Khi IIS mở ra trang web của bạn, bạn sẽ muốn cài đặt chứng chỉ. Tôi sẽ sử dụng Default Web Site cho phần trình diễn này như được hiển thị. Nhấp vào nó và nhấp vào Bindings ở phía bên tay phải như được tô sáng.
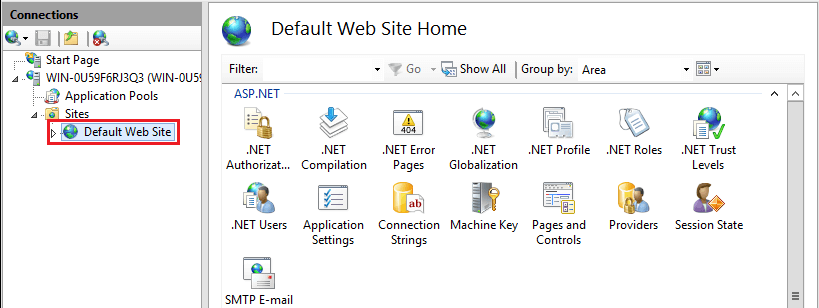
Hành động này sẽ mở một Cửa sổ mới có tiêu đề Site Bindings . Nhấn vào Chỉnh sửa và một cửa sổ mới sẽ bật lên có tiêu đề Edit Site Bindings .
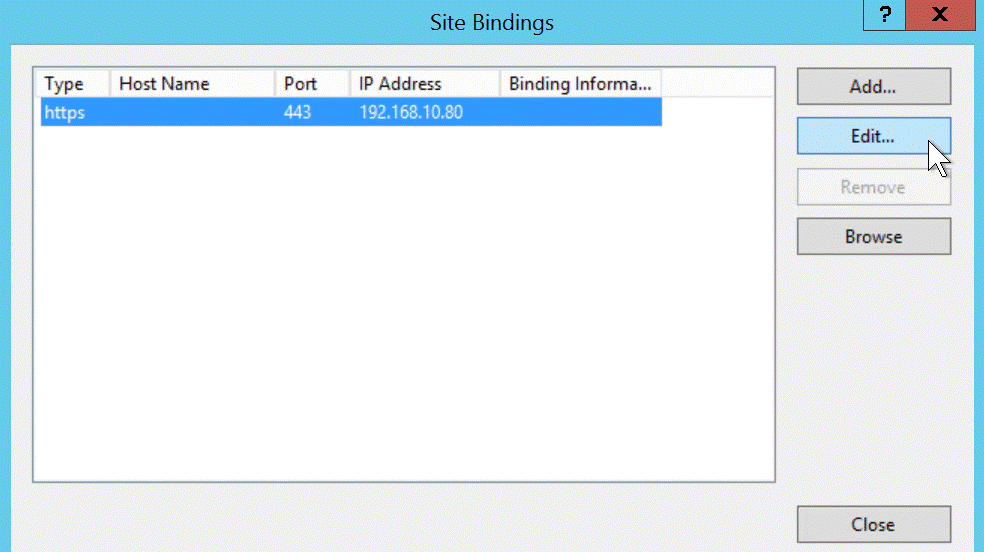
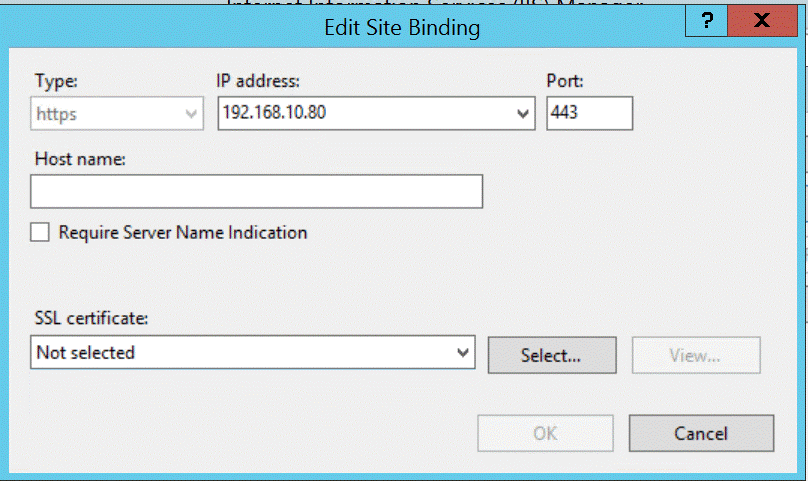
Trên “Edit Site Bindings” trên, hãy đảm bảo bạn chọn Địa chỉ IP của máy chủ và cổng ưa thích của bạn. Tôi sử dụng IP 192.168.10.80 và cổng 443 như minh họa ở trên. Bạn cũng có thể đặt một Tên máy chủ.
Trên khu vực SSL Certificate, nhấp vào mũi tên thả xuống và kiểm tra xem tên thân thiện của SSL Certificate mà bạn đã lưu ý trong Bước 4 có khả dụng hay không. Nếu có, sau đó chỉ cần chọn nó. Sau khi bạn làm xong, bấm vào nút “ OK “
Bước 6: Khởi động lại máy chủ IIS
Bước cuối cùng là chỉ cần khởi động lại trang web IIS của bạn. Để thực hiện việc này, hãy đi tới Cửa sổ Trình quản lý IIS của bạn và Nhấp và o Restart trong Manager Website.
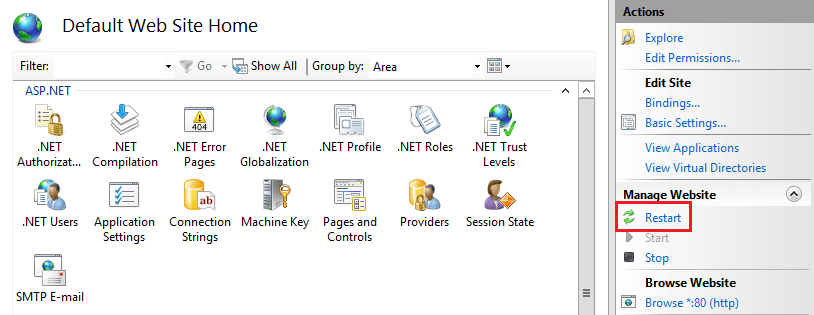
Và đó là tất cả. Bạn có thể truy cập trình duyệt và nhập URL máy chủ của mình và kiểm tra xem Chứng chỉ SSL của bạn đã được cài đặt thành công chưa. Cảm ơn bạn đã theo dõi thông qua các chàng trai.
CÔNG TY CỔ PHẦN ĐIỆN TOÁN VIỄN THÔNG VIETTELCO
| Dịch vụ thuê máy chủ | Dịch vụ thuê cloud server |
| Dịch vụ thuê chỗ đặt máy chủ | Dịch vụ thuê tủ rack |